Ved å slette hurtigbufferen kan du kvitte deg med kopier av videoer, websider, bilder og annet innhold som er sett gjennom en nettleser og lagret på datamaskinen din. Dette kan bidra til å bli kvitt noen av problemene som oppstår når du laster inn nettsider.
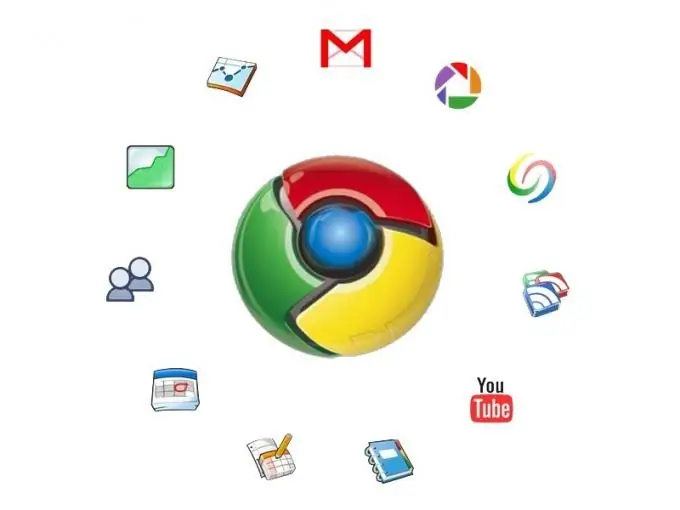
Nødvendig
en datamaskin med Google Chrome-nettleseren installert
Bruksanvisning
Trinn 1
Gå til Google Chrome nettleserinnstillinger. For å gjøre dette, klikk på knappen øverst til høyre i nettleservinduet. Hold markøren over "Verktøy" -elementet i den utvidede listen, og klikk deretter på "Slett nettleserdata …"
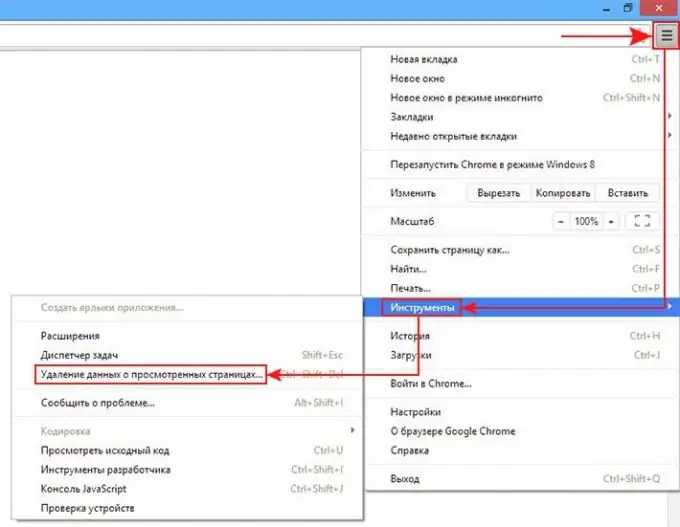
Steg 2
Et vindu for sletting av data åpnes foran deg. I det første elementet i denne menyen, må du velge perioden du vil slette informasjonen for. Dette kan være en time, en dag, en uke, en måned eller hele tiden du bruker Google Chrome-nettleseren. Velg ønsket element.
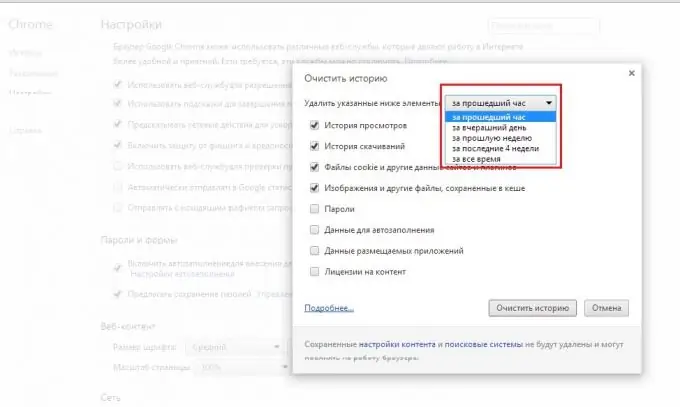
Trinn 3
Deretter må du velge hva du spesifikt vil slette. Det fjerde menyelementet "Bilder og andre filer lagret i hurtigbufferen" er ansvarlig for hurtigbufferen. Kryss av. Hvis du vil kvitte deg med annen informasjon som er lagret i nettleseren, merker du av for de aktuelle boksene. Til slutt klikker du på "Tøm historie" -knappen. Deretter tømmer Google Chrome-nettleseren hurtigbufferen og all informasjonen du merket.






