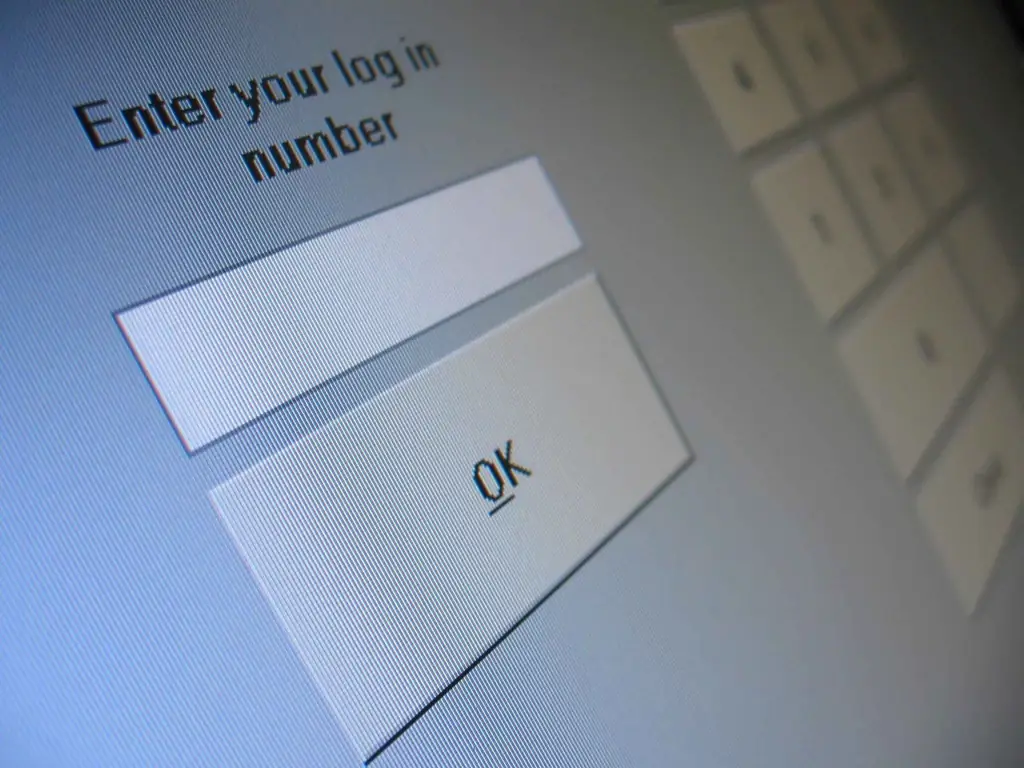Å plassere et bestillingsskjema på nettstedet er veldig effektivt. Med dette skjemaet trenger ikke besøkende å vente til arbeidsdagen for å kjøpe varer eller bestille tjenester. I tillegg, hvis dataene fra skjemaet blir sendt via e-post, trenger du ikke å skrive et skript for å behandle bestillingsdataene på serveren. Du kan opprette et bestillingsskjema for nettstedet ditt ved hjelp av HTML-merkespråket (HyperText Markup Language).
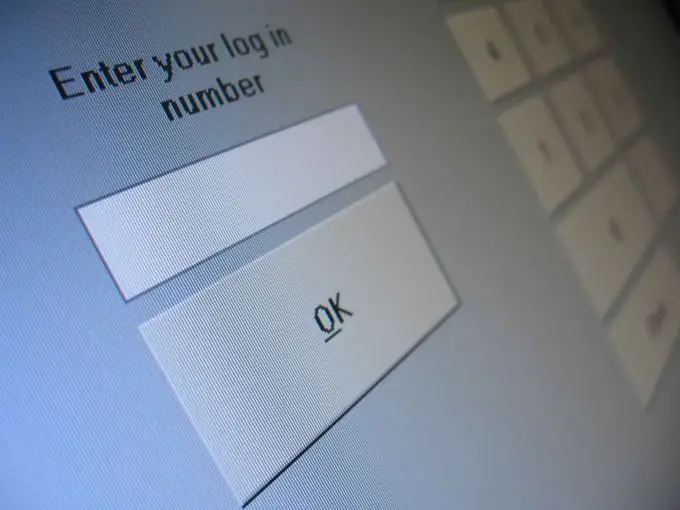
Bruksanvisning
Trinn 1
Start teksteditoren din og opprett en ny side. Plasser markøren mellom kodene der du vil plassere skjemaet på siden.
Steg 2
Skriv inn en start-tag med metodeattributtet satt til "post". I tillegg legger du til et handlingsattributt som består av "mailto" og e-postadressen som resultatene av skjemaet skal sendes til. For eksempel:
Trinn 3
Skriv inn et navn på skjemaelementet, for eksempel "Ditt navn".
Trinn 4
Skriv inn en tag og skriv inn i taggen for å opprette en tekstboks. Skriv inn navnattributtet og tildel hvilken verdi du vil for å identifisere denne informasjonen når den sendes til deg. Til slutt vil en verdi for verdiattributtet, for eksempel "Skriv inn navnet ditt", be brukerne om å fylle ut en bestemt del av skjemaet. For eksempel:
Trinn 5
Gjenta prosessen fra trinn 4, men denne gangen går du inn for å opprette en knapp som den besøkende klikker for å velge mellom de to alternativene. Legg også til de aktuelle verdiattributtene. For eksempel slik:
(Kontant betaling)
(Betaling med kredittkort)
Trinn 6
Skriv inn et annet element og sett typen til "avkrysningsrute" for å tillate brukere å sjekke mer enn ett alternativ på bestillingsskjemaet. For eksempel:
(Kontakt meg når bestillingen er sendt)
(Abonner på nyhetsbrev)
Trinn 7
Lag en "Send" -knapp ved å skrive taggen og typen lik "send inn", verdien er satt til "Send". I en annen tag gjør du også knappen "Tilbakestill" ved å sette typen til "tilbakestille" og verdien til "Tilbakestill". For eksempel slik:
"Send" -knappen er for å sende inn data, og "Tilbakestill" -knappen er for å tømme skjemaet, om nødvendig.
Trinn 8
Skriv inn en sluttkode for å fylle ut skjemaet. Lagre siden.