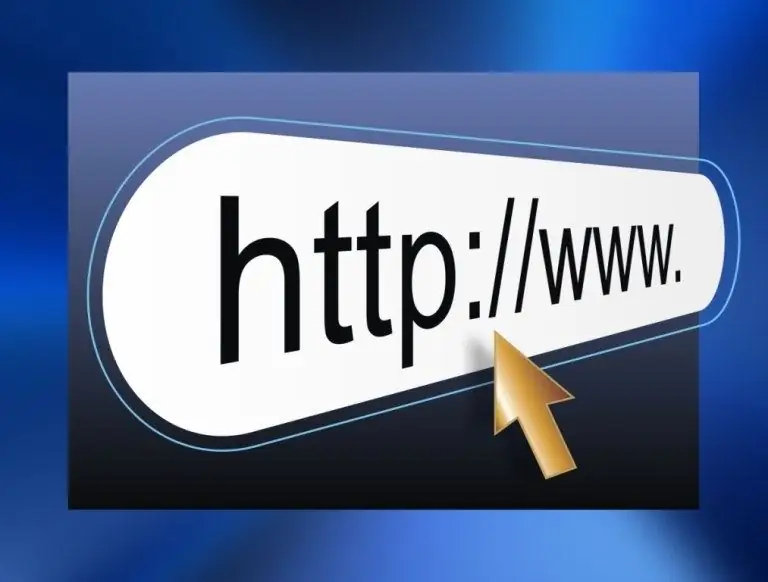Når spillet til tross for all attraktivitet og lysstyrke til slutt begynner å kjede seg, vil noen mennesker se utover spillingen, eller til og med veilede dem. Med denne guiden vil du kunne sette opp en standard server for å spille Team Fortress 2 på Windows.

Bruksanvisning
Trinn 1
Last ned oppsettfilen HldsUpdateTool.exe fra lenken på slutten av artikkelen. Installer den til for eksempel D: / Tf2server. Spesifiser regionen "Europa" under installasjonen. Forsikre deg om at du installerer HldsUpdateTool ikke i nedlastingsmappen - dette vil føre til en feil.
Steg 2
I mappen der du installerte verktøyet, oppretter du update.txt-filen, åpner den med notisblokk og plasserer følgende linjer: hldsupdatetool.exe -kommandooppdatering -game tf -dir. -verify_all -ry
pause her -game tf er spillet som skal lastes ned; -dir - nedlastningskatalog (for eksempel -dir D: Tf2server), poenget er at serveren blir lastet ned til samme mappe der verktøyet er installert; -verify_all - sjekk allerede nedlastede filer for ikke å laste dem ned igjen i tilfelle serveroppdatering eller nedlastingsavbrudd; -retry betyr at hvis forbindelsen til Steam går tapt, vil systemet prøve å koble til det hvert 30. sekund.
Trinn 3
Klikk "File" -> "Save As", i rullegardinmenyen "Files of type" velg All types, name the file update.bat (.bat er utvidelsen av filer som inneholder kommandoer til Windows-konsollen) og klikk " Lagre".
Trinn 4
Kjør HldsUpdateTool og la verktøyet oppdatere til den siste versjonen. Kjør deretter update.bat. Forsikre deg om at du har nok diskplass til å romme 4,5 GB og mer i fremtiden. programmet vil kontinuerlig laste ned oppdateringer.
Trinn 5
Opprett en server.cfg-fil i katalogen D: / Tf2server / orangebox / tf / cfg. Den inneholder de grunnleggende innstillingene til serveren din. Endre oppløsningen på samme måte som bat-filen i det tredje trinnet i instruksjonen. Spesifiser de viktigste parametrene: vertsnavn "tf2_server"
sv_region 3
rcon_password "qwerty"
mp_timelimit "30" Den første er navnet på serveren, alltid på engelsk. Den andre er regionen, "3" betyr Europa. Det tredje er et passord for fjernadministrasjon. Den fjerde er tiden etter som kortet endres (i vårt tilfelle 30 minutter).
Trinn 6
Eventuelt kan du opprette og redigere flere filer i mappen D: / Tf2server / orangebox / tf for mer avanserte serverinnstillinger. Motd.txt-filen er ansvarlig for hilsenen som vises til spilleren når han logger på serveren, maplist.txt er for listen over kart.
Trinn 7
Gå til seksjon D: / Tf2server / orangebox og opprett en annen fil - tf.bat. Rediger det som følger: orangebox / srcds.exe -console -game tf + map pl_badwater + maxplayers 16 Her er pl_badwater det første kartet etter start av serveren, og 16 er det maksimale antallet spillere som er tillatt. Disse parametrene kan endres.
Trinn 8
Åpne port 27015-27041. For å gjøre dette må du gå til ruterinnstillingene: åpne en nettleser, skriv 192.168.1.1 i adressefeltet og logg inn om nødvendig. Finn siden du trenger - den kalles annerledes i forskjellige rutere: Port Forwarding, Virtual Servers, Servers Setup, Applications. Dette er den såkalte rutetabellen. Skriv inn din lokale adresse her og åpne porter. For å aktivere serveren, kjør tf.bat-filen.