Trenger du et HD-kart over en plassering? Og når du lagrer et skjermbilde fra Yandex. Maps eller google maps, får du bilder av forferdelig kvalitet? Fra denne artikkelen vil du lære hvordan du får et kort av hvilken som helst kvalitet.
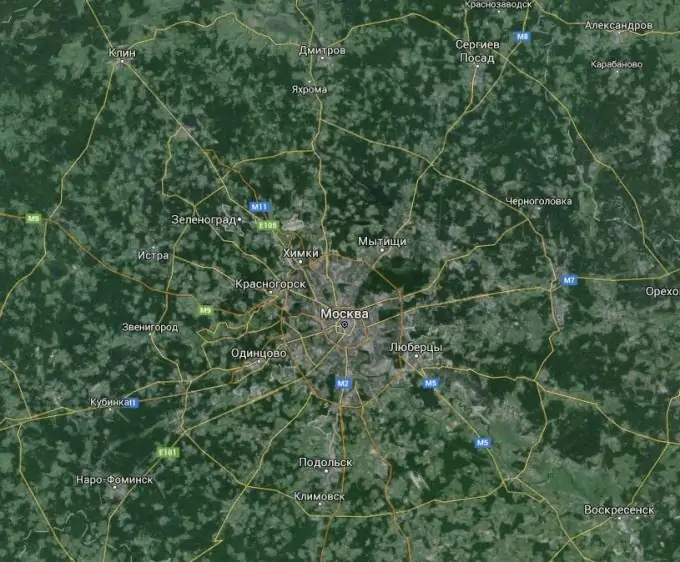
Det er nødvendig
SASPlanet-program
Bruksanvisning
Trinn 1
Formulering av problemet:
- Du vil innse hva slags kart du trenger, og bestemme hvilken kvalitet det skal være. For eksempel trenger vi et kart over byen Ekibastuz i Republikken Kasakhstan, av en slik kvalitet at navnene på gater og husnummer kan leses på kartet.
Steg 2
Installasjon:
- Last ned SASPlanet-programmet herfra https://www.sasgis.org/download/ (velg den nåværende versjonen av programmet).
- Pakk ut arkivet (installasjon av programmet er ikke nødvendig) i en hvilken som helst katalog.
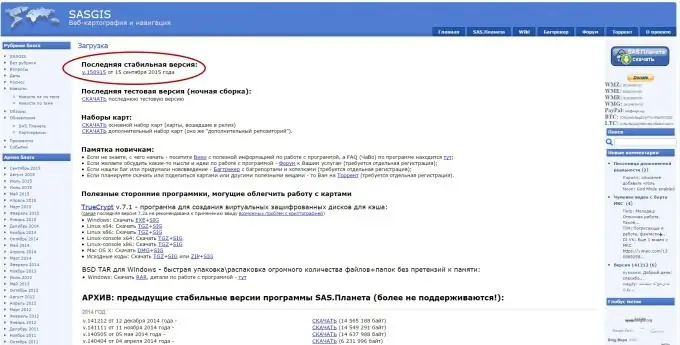
Trinn 3
Omgivelser:
- Kjør programmet (filen SASPlanet.exe).
- Velg "Internett og cache" som en kilde til kart.
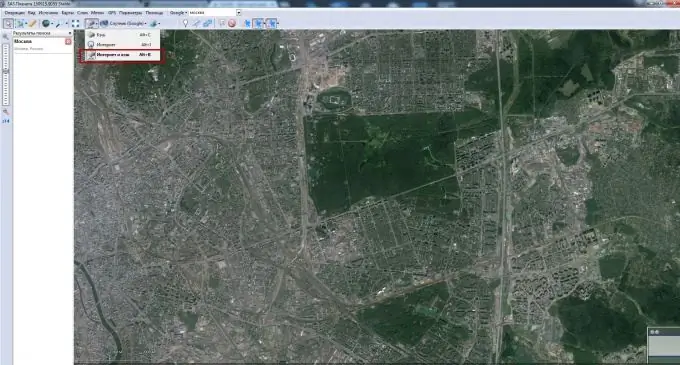
Trinn 4
Hvis knappene ikke er klikkbare, kan du endre skjermskalaen til 100% i Windows-innstillingene
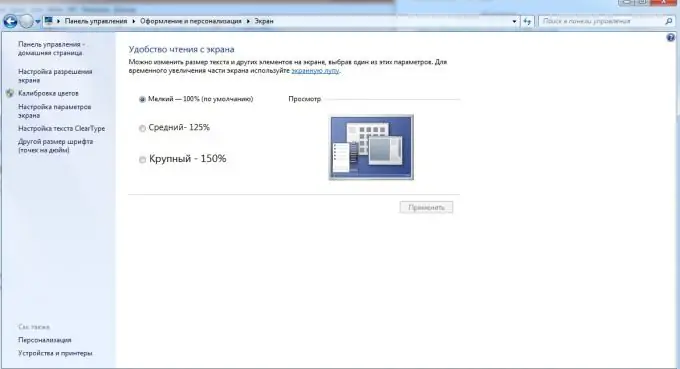
Trinn 5
Arbeid i programmet
- Skriv inn navnet på stedet du leter etter et kart over. I vårt tilfelle er dette byen Ekibastuz.
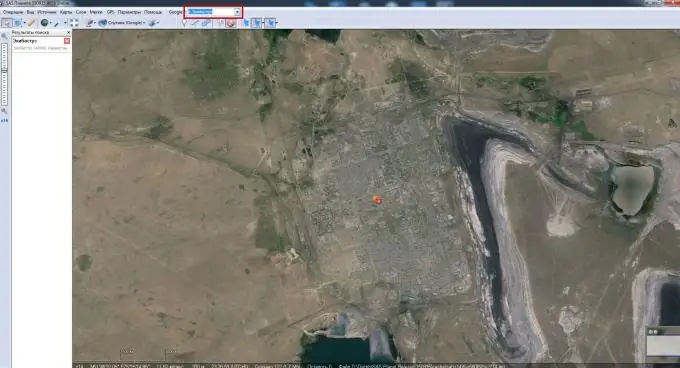
Trinn 6
Velg et grafisk kart eller satellittkart over ønsket sted.
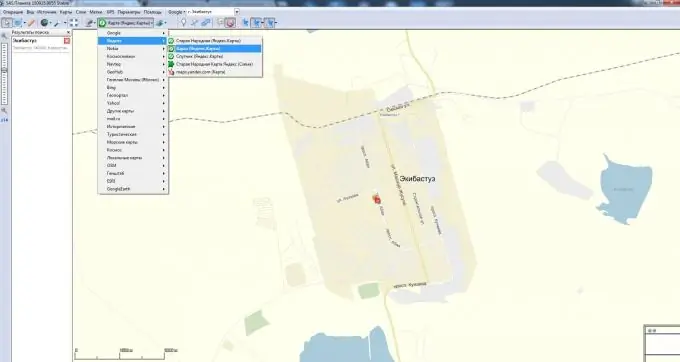
Trinn 7
Vi kobler sammen de lagene vi trenger å se på kartet.
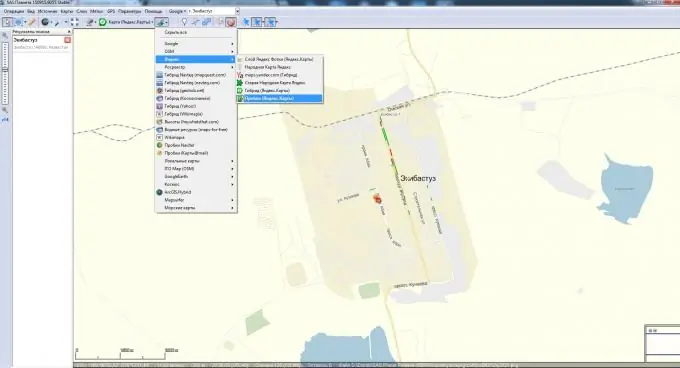
Trinn 8
Bruk verktøyene som tilbys av programmet, og velg området vi vil se som resultat. I vårt tilfelle er det valgt et rektangulært område (her kan du "leke deg rundt" og tegne nesten hvilken som helst form, eller velge et område - for å passe til skjermen).
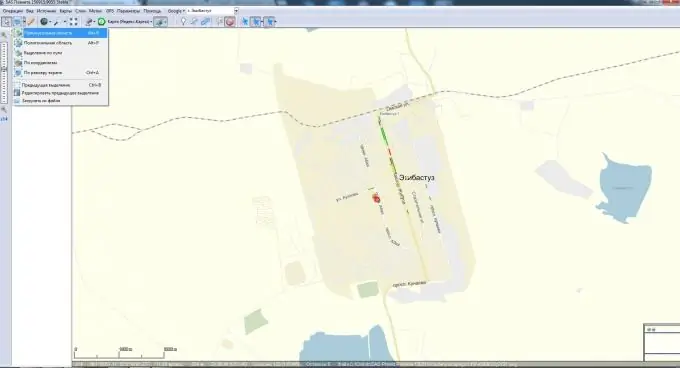
Trinn 9
Laste ned kartet. Etter at du har valgt et område, vises en dialogboks. Velg en skala. Jo større skala du velger, jo bedre blir det endelige bildet.
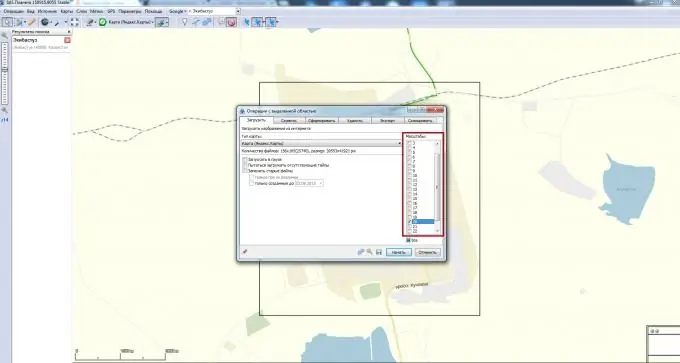
Trinn 10
Etter å ha klikket på "Start" -knappen, starter prosessen med å laste ned delene av kartet (tiden avhenger av valgt skala). Etter at kartet er lastet ned (det vil være 100% komplett), klikker du på "Avslutt".
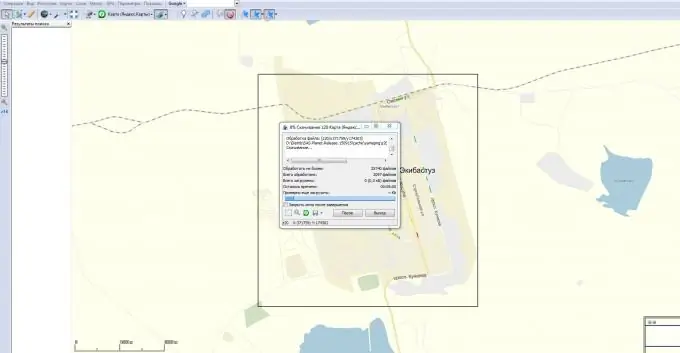
Trinn 11
Nå må du lime ned de nedlastede delene av kartflisene. Klikk på forrige valg.
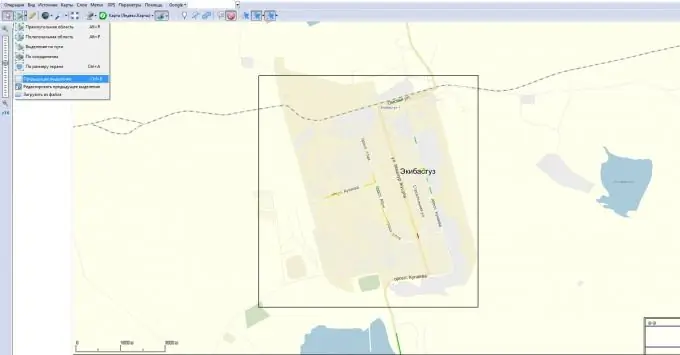
Trinn 12
Velg den andre kategorien (limet) i dialogboksen som vises, og konfigurer:
1. Det resulterende formatet (jpg, bmp, png, etc.).
2. Hvor du skal lagre (banen der limingsresultatet lagres).
3. Korttype (yandex, google, kosmosnimki, etc.).
4. Skala (husk hvilken du valgte i trinn 9, men du kan velge en annen).
5. Hvilke lag du skal legge over.
Klikk "Start".
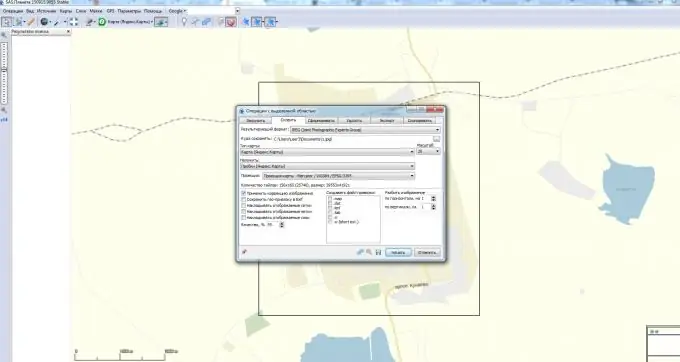
Trinn 13
Ta det ferdige kortet!






