Ingen nettsteder vil se lyse og attraktive ut uten en grafisk komponent - selv om nettstedet inneholder interessante og informative tekster, bør de støttes av visuelle bilder, takket være at informasjonen blir oppfattet mer levende og lettere. Det er ikke så vanskelig å plassere bilder på nettstedet, spesielt hvis du bruker Front Page-programmet.
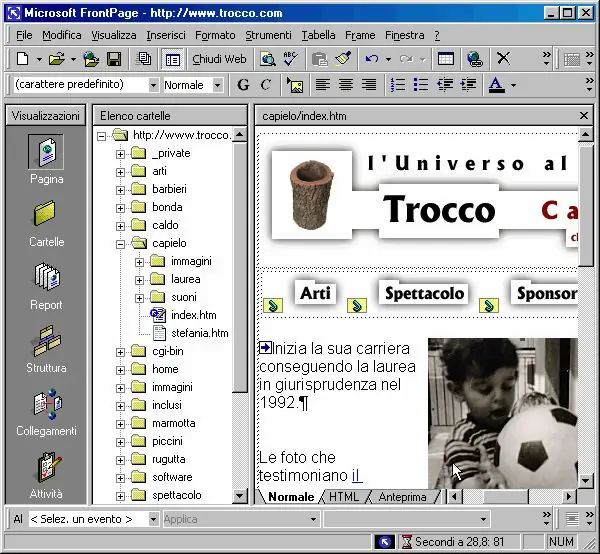
Bruksanvisning
Trinn 1
Legg inn et hvilket som helst bilde i programmet i hvilket format du vil se på siden til nettstedet ditt. I "Vis" -menyen, klikk på "Mapper" -elementet, og finn deretter tour2.htm-filen blant mappene og filene på nettstedet ditt.
Steg 2
Åpne filen ved å dobbeltklikke på den for å laste inn sideredigeringsmodus. Forsikre deg om at markøren er i begynnelsen av redigeringsboksen, og finn deretter inn bildeknappen i kontrollinjen.
Trinn 3
Programmet vil be deg om å velge et bilde - åpne bildet du har valgt på forhånd og sett det inn på siden. Etter at bildet er satt inn, klikker du på det med venstre museknapp for å aktivere muligheten til å redigere størrelsen på bildet. Flytt musepekeren over hver side av rammen som omgir bildet, og prøv å dra hjørnene for å øke eller redusere størrelsen på bildet.
Trinn 4
For videre arbeid med illustrasjonen, kan du åpne delen "Verktøylinjer" i hovedmenyen "Vis" og deretter velge Bilder-delen. Et panel åpnes, hvor du vil ha en rekke verktøy for å jobbe med grafiske filer. Du kan endre formen på bildet, plassere hvilken som helst tekst på toppen av bildet, plassere den foran eller omvendt, i bakgrunnen, rotere bildet i hvilken som helst retning, speile det horisontalt eller vertikalt.
Trinn 5
Du kan også justere lysstyrken, metningen og kontrasten til illustrasjonen hvis kvaliteten ikke passer deg. Hvis det er nødvendig, kan du beskjære bildet ved å beskjære det, og hvis en fargeillustrasjon ikke passer deg, kan du på samme verktøylinje gjøre bildet svart og hvitt eller bare redusere antall farger. Klikk på den redigerte illustrasjonen med høyre museknapp og åpne delen av tegneegenskapene.
Trinn 6
Juster innstillingene for tekstflyt rundt bildet, og for å justere det til midten av siden, eller til venstre eller høyre for siden. Eventuelt kan du tilpasse bildene ved å lage en ramme. Juster pikselavstanden som skiller bildet fra teksten på siden på alle sider. Lagre det modifiserte bildet i rotmappen på nettstedet ditt, som inneholder alle grafiske objekter.






