Når du laster ned via Download Master, er filen delt inn i flere seksjoner. Alle disse seksjonene lastes ned samtidig, noe som øker hastigheten på nedlasting av store filer betydelig. Og dette er langt fra den eneste grunnen til at nedlasting av filer via Download Master er å foretrekke fremfor å bruke standard nettleserverktøy.
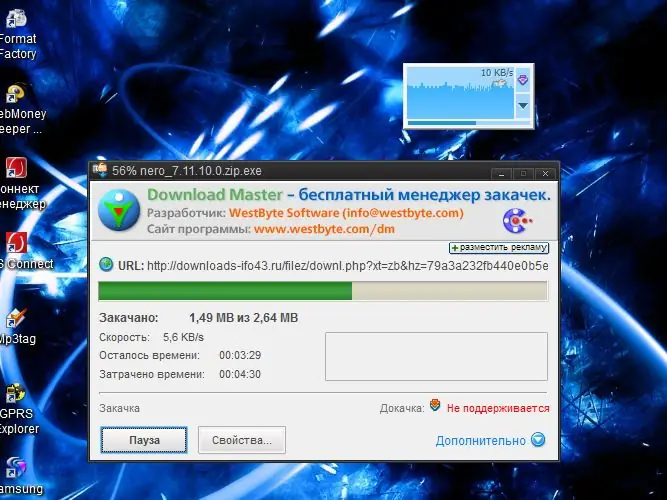
Bruksanvisning
Trinn 1
Installer den nyeste versjonen av Download Master (DM) fra den offisielle nettsiden til utvikleren https://www.westbyte.com/dm/ og kjør den.
Steg 2
Velg "Alternativer" -delen i "Verktøy" -programmenyen. Velg integrasjonselementet i menyen Generelt i venstre rute i vinduet som vises. Merk av i nettleserne der du vil legge inn (integrer) Last ned master, og rediger, om nødvendig, listen over filtyper, hvis nedlastning automatisk skal begynne å bruke DM.
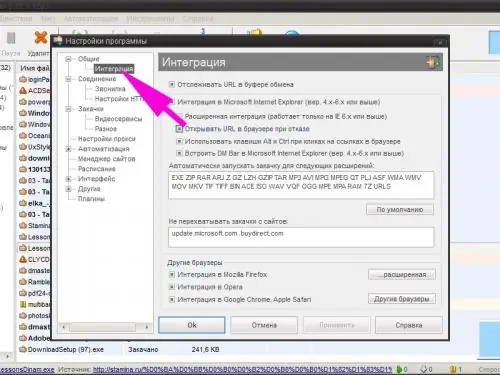
Trinn 3
Juster, om nødvendig, resten av programinnstillingene: nedlastingshastighet, antall nedlastinger som kan utføres samtidig, maksimalt antall seksjoner som den nedlastede filen kan deles i, om programmet automatisk starter når Windows starter osv..
Trinn 4
Åpne websiden i nettleseren din som inneholder lenken for å laste ned filen. Høyreklikk på lenken. I kontekstmenyen velger du linjen "Kopier lenkeadresse". Avhengig av hvilken nettleser du bruker, kan du også bruke elementene "Last opp med DM", "Last opp lenke med DM" osv.
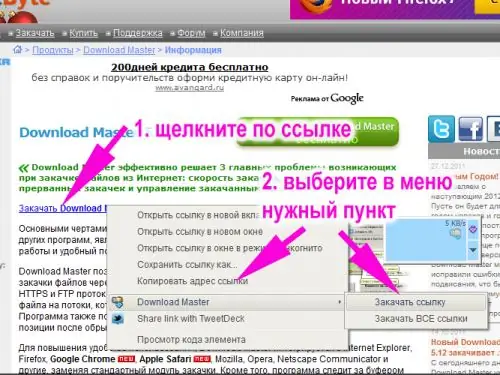
Trinn 5
Velg filkategori (programmer, arkiver osv.) I vinduet som vises, spesifiser mappen for lagring av den, legg til kommentarer som forklarer innholdet i nedlastingen. I kolonnen "Tillegg" kan du angi et navn på den opplastede filen som er forskjellig fra den opprinnelige, og endre noen andre parametere. Klikk på "Start nedlasting" -knappen hvis du vil laste ned filen med en gang, eller på "Last opp senere" -knappen hvis du trenger å utsette prosessen en stund.
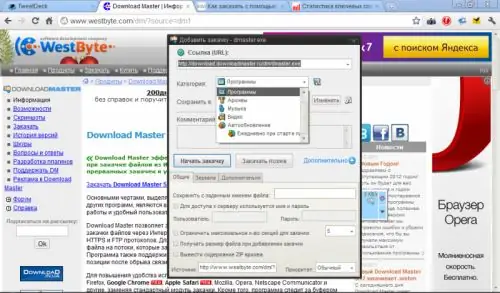
Trinn 6
Last ned filer i Mozilla Firefox og Internet Explorer-nettlesere ved hjelp av Download Master (DM Bar) -panelet, som vises som et resultat av integrasjonen. Du kan legge til en nedlastingskobling ved hjelp av tegnet pluss-knapp. Da må du oppgi koblingsadressen manuelt i vinduet som vises. Du kan bare dra lenken med musen inn i det firkantede vinduet på panelet. Fortsett deretter på samme måte som beskrevet ovenfor.
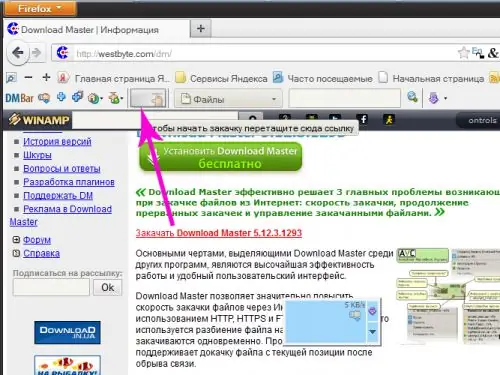
Trinn 7
Bruk det flytende vinduet til å laste opp filer - det vil fungere i alle nettlesere. Selvfølgelig, hvis du ikke har deaktivert utseendet i programinnstillingene. For å legge til en nedlasting, trenger du bare å dra lenken til vinduet. Eller kopier lenkeadressen og venstreklikk på det lille rektangelet øverst til høyre i vinduet. I hurtigmenyen som vises, velg linjen "Legg til nedlasting" eller bare trykk på Sett inn-tasten.






