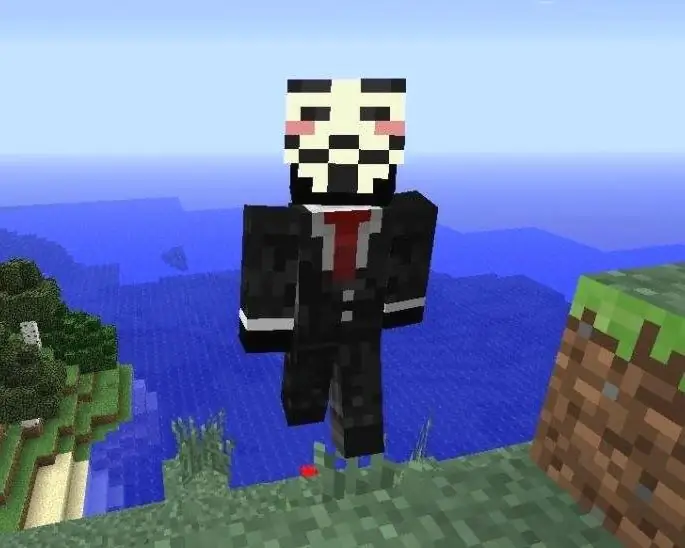Et skinn (omslag, tapet og jevnt skinn) kalles vanligvis et grafisk skall som endrer utseendet på vinduet til et program. Den velkjente nettleseren Mozilla Firefox kan transformeres hvis du bruker bakgrunnsbilder med tema i stedet for standarddesignet.

Bruksanvisning
Trinn 1
Det nye skinnet vil ikke legge til noen ekstra funksjoner eller knapper i Mozilla Firefox. Faktisk vil bare utformingen av den øverste og nederste linjen i nettleseren endres, slik at du bare kan få estetisk nytelse fra huden (tapet).
Steg 2
For å installere en ny hud, gå til nettstedet med tillegg for Mozilla Firefox på https://addons.mozilla.org/en/firefox og velg delen "Bakgrunn". De tilgjengelige skinnene kan sorteres og vises i henhold til ulike kriterier og kategorier. På siden med tapetet kan du også "prøve på" den salgsautomaten ved å sveve musepekeren over den og vente et par sekunder.
Trinn 3
Velg huden du liker fra samlingen, og venstreklikk på den. I et nytt vindu med detaljert informasjon om huden, klikk på "Legg til Firefox" -knappen. Bekreft endringene. Hvis du vil velge flere skinn fra samlingen samtidig, og deretter endre dem i henhold til humøret ditt, gjentar du trinnene for hver nye hud.
Trinn 4
Vær oppmerksom på lenke-lenken "Legg til samling". I denne samlingen vil tapetet forbli selv om du må avinstallere nettleseren og deretter installere den fra bunnen av. Å legge til forskjellige Firefox-tillegg i din personlige samling er bare mulig hvis du har opprettet din egen konto på tilleggssiden.
Trinn 5
For å endre hud, start nettleseren din og velg Verktøy fra den øverste menylinjen. I hurtigmenyen velger du "Add-ons" -elementet, og en ny fane åpnes. Venstreklikk på linjen "Utseende" til venstre i vinduet. På høyre side av vinduet blir en liste med bakgrunnsbilder du la til tilgjengelig.
Trinn 6
Miniatyrbildet til det gjeldende temaet vises når du ser det i nettleservinduet. Andre skinn vil ha et standardikon. For å se en bestemt hud, klikk på "Mer" -linken. For å installere den i stedet for den nåværende, klikker du på "Aktiver" -knappen. De nye innstillingene blir brukt umiddelbart, det er ikke nødvendig å starte nettleseren på nytt.