For å utveksle informasjon i et nettverk, etablerer TCP transportprotokoll kommunikasjon mellom applikasjoner som kjører på datamaskiner. Adressefeltet til hver datapakke inneholder en numerisk identifikator som indikerer hvilken applikasjon som skal behandle informasjonen. Disse numeriske identifikatorene kalles nettverksporter. De er nummerert i området fra 1 til 65535.

Bruksanvisning
Trinn 1
Du kan finne ut hvilke applikasjoner og prosesser som okkuperer porter på datamaskinen din ved hjelp av Windows-verktøy. Start kommandoprompt fra Start-menyen og skriv cmd. Skriv inn netstat -a -n -o i konsollvinduet
Kommandoen viser alle aktive TCP- og UPD-tilkoblinger, porter og prosesser. Kolonnen "Lokal adresse" inneholder IP-adressen til datamaskinen din, og atskilt med et kolon, portnummeret okkupert av prosessen fra PID-kolonnen. Den "eksterne adressen" rapporterer adressen til den eksterne verten og porten som den aktuelle applikasjonen lytter til.
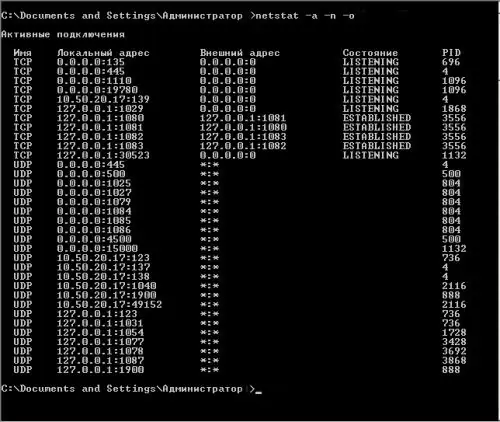
Steg 2
For å finne ut navnet på en prosess etter nummeret, bruk Ctrl + Alt + Delete-tastene for å ringe Process Manager-vinduet. Klikk på "Oppgavebehandling" -knappen og gå til "Prosesser" -fanen. Hvert nummer i PID-kolonnen tilsvarer navnet på en prosess eller applikasjon i kolonnen Image Name.
Hvis PID-er ikke vises i Oppgavebehandling-vinduet, velger du Vis og velg kolonner fra hovedmenyen. Merk av for “Ident. prosess (PID).
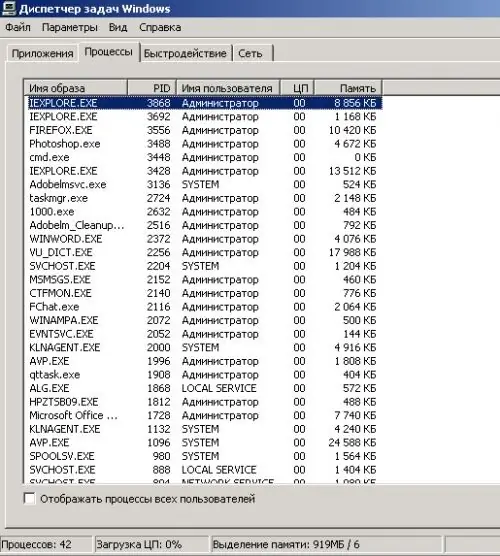
Trinn 3
For å sjekke tilgjengeligheten av en hvilken som helst port, skriv inn cmd ved en ledetekst. Skriv inn telnet i konsollvinduet. Den neste linjen vil be deg om å jobbe med denne kommandoen. Skriv åpen, der domenenavn er domenenavnet ditt og portnummer er portnummeret ditt.
Hvis porten er lukket, vises en feilmelding: "Kunne ikke åpne forbindelsen til denne verten, forbindelsen mislyktes." Hvis kommandoen går i dialog og gir meningsfull informasjon, er porten åpen.
Trinn 4
Beskytt porter på datamaskinen din mot uautoriserte handlinger fra brannmurprogrammer eller brannmurer. Noen ganger er det nødvendig å åpne en port for kommunikasjon med en annen node. Hvis du har aktivert den innebygde Windows-brannmuren, går du til delen "Nettverkstilkoblinger" gjennom "Kontrollpanel". Høyreklikk på internettforbindelsesikonet for å få frem hurtigmenyen. Velg kommandoen "Egenskaper", gå til "Avansert" -fanen og klikk på "Alternativer" -knappen.
Trinn 5
I vinduet Windows-brannmur klikker du på Legg til port-knappen. I "Navn" -feltet skriver du inn en beskrivelse av applikasjonen som skal okkupere porten, i feltet "Portnummer" - et vilkårlig nummer. Hvis versjonen din tilbyr et utvalg av TCP- og UPD-protokoller, må du utføre prosedyren to ganger. Hvis du legger til en port for å jobbe med et bestemt program, klikker du på Legg til program-knappen og spesifiserer nettverksstien til den ved å klikke Bla gjennom eller Endre omfang.






