En brukerlinje er et grafisk bilde plassert i forumsignaturer for å identifisere medlemskap av forskjellige interesser, tro eller grupper. Et slikt bilde kan lages ved hjelp av animasjon.
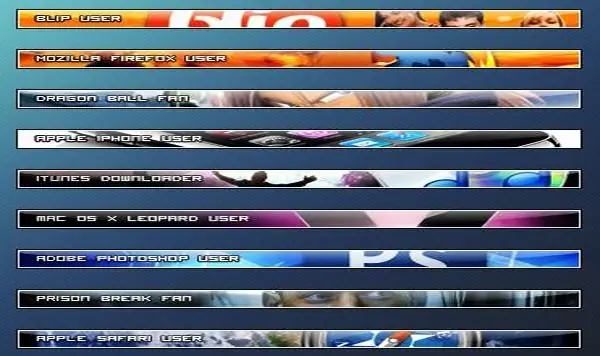
Bruksanvisning
Trinn 1
Start Photoshop. Opprett et nytt objekt av ønsket størrelse ved å klikke "File" og "New" hvis du bruker den russiske versjonen, eller "File" og deretter "New" hvis du har en engelsk versjon av programmet. Fyll dokumentet med svart ved å klikke Rediger, Fyll og Svart.
Steg 2
Klikk på "Rectangular Marquee Tool" og foreta et valg slik at nær alle kantene er det et umarkert område med en tykkelse på en piksel. Slett valget ved å trykke "Slett" på tastaturet. Fjern markeringen ved å trykke Ctrl + D. Opprett et nytt lag ved å klikke på "Lag", "Ny", "Lag" -fanen ("Lag", "Ny", "Lag"). I lagpanelet plasserer du et nytt objekt under rammelaget. Gjør det flyttede laget aktivt og fyll det med grått ved å klikke Rediger, Fyll, 50% Grått.
Trinn 3
Lag et nytt lag, flytt det i objektpanelet over det grå fyllingslaget. Fyll det laget laget med hvilken farge du vil. Klikk på objektet med høyre museknapp og gå til menyen "Blending Options". I vinduet som åpnes klikker du på "Gradient Overlay" og angir verdiene: "Mode" - "Hard color" ("Blend mode" - "Hard Light"), "Transparency" - "45%" ("Opacity" "-" 45% ")," Gradient "-" Metal "-" Steel Bar "(" Gradient "-" Metaller "-" Steel Bar "). Klikk OK.
Trinn 4
Lag et nytt lag og legg det etter rammelaget. Fyll den med hvilken som helst farge. Gå til "Blandingsalternativer" og angi parametrene i "Indre glød" -elementet: "Mode" - "Lineær lys" ("Blend mode" - "Lineær Dodge"), "Opacity" - "100%" ("Opacity" "-" 100% ")," Color "-" White "(" Color "-" White ")," Size "-" 4 "(" Size "-" 4 ") …
Trinn 5
Lag et nytt 1 til 2 px objekt. Velg "Pensel" ("Blyantverktøy"). Tilbakestill fargene ved å trykke på "D" -NØKKEN. Plasser et punkt øverst i pikselet i dokumentet, klikk "Rediger" - "Definer mønster" - "Ok" ("Rediger" - "Definer mønster" - "Ok"). Lukk filen uten å lagre den og gå til dokumentet med brukerfeltet.
Trinn 6
Lag et nytt lag, plasser det over alle lag bortsett fra objektet med en ramme. Fyll et nytt lag med den opprettede teksturen. For å gjøre dette, klikk "Rediger" - "Fyll". Klikk på "Mønster" -knappen. Velg tekstur: den skal være den siste i listen ("Rediger" - "Fyll", "Bruk" - "Mønster", "Tilpasset mønster" - klikk på den).
Trinn 7
Velg verktøyet Horisontal type. Skriv ønsket inskripsjon av riktig størrelse ved å bruke skrifttypen fra listen over tilgjengelige.
Trinn 8
Koble de tre nederste lagene. For å gjøre dette, i lagpanelet, klikk på øyeikonet ved siden av lagene som ikke kan slås sammen, noe som gjør dem usynlige. Velg "Lag" - "Slå sammen" ("Lag" - "Slå sammen synlig").
Trinn 9
Lag et nytt lag, det skal plasseres over det nederste. Lag animasjon på dette laget. For å gjøre dette, dupliser laget ved å klikke på "Layer" - "Duplicate" ("Layer" - "Duplicate Layer"). Gå til "Blending Options" på duplikatet og angi verdiene: "Mode" - "Lighten" ("Blend mode" - "Lighten"). Åpne animasjonsvinduet ved å velge Vindu> Animasjon. Lag det nødvendige antallet duplikater av rammen, sett lagets synlighet og ønsket tid.
Trinn 10
Lagre den resulterende brukerlinjen ved å klikke "File" - "Save for web".






