Lys og attraktiv visuell reklame på Internett er en garanti for at produktet eller tjenesten din blir lagt merke til og verdsatt. Et vakkert banner av høy kvalitet er nødvendig hvis du vil markedsføre dine tjenester og nettsteder effektivt på nettverket - du kan plassere et banner på en hvilken som helst ressurs, både betalt og gratis, og å lage et slikt banner er ikke vanskelig hvis du har Adobe Photoshop. Et animert banner ser mye mer interessant ut enn et statisk, og du kan bruke et enkelt Ulead
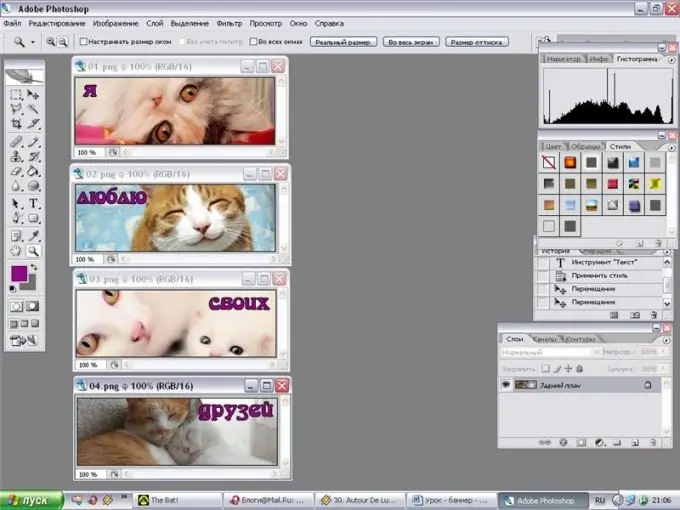
Bruksanvisning
Trinn 1
Åpne Adobe Photoshop og bestem størrelsen på det fremtidige banneret - for eksempel kan du lage et banner i et standardformat på 468x60 piksler. Finn egnede bilder eller logoer for å inkludere i banneret, farger og skrifttyper.
Steg 2
Bestem hva du akkurat vil skrive på banneret og hvilke elementer av det som skal animeres. Lag et nytt dokument av ønsket størrelse med et gjennomsiktig eller hvitt fyll, og legg deretter bildene og illustrasjonene du ønsker på overflaten av den nye filen, og legg hvert grafiske element på et nytt lag. Omgiv banneret med en tynn kant. Dermed lag en av rammene for den fremtidige animasjonen.
Trinn 3
Gjør nå lagene i den første rammen usynlige ved å klikke på ikonet med et øye på hvert av lagene og begynne å lage den andre rammen. Lag det nødvendige antall rammer, som hver vil endre plasseringen til de grafiske elementene, så vel som teksten. Du kan for eksempel inkludere den første delen av annonsekopien i den første rammen, og den andre delen i den andre.
Trinn 4
I den siste rammen, inkluder nettadressen og kontaktinformasjonen. Del rammene i lag, og lag dem deretter en etter en i GIF-format i en egen mappe når du skjuler unødvendige lag for hver bestemte ramme. Lagre for eksempel bannerbakgrunnen som den første rammen, logobakgrunnen som den andre, signaturlogoen som den tredje, og så videre. Du kan ende opp med fem eller flere rammer - fra alle disse GIF-bildene, bør du sette sammen en enkel animasjon.
Trinn 5
For å gjøre dette, åpne Ulead
Trinn 6
Angi passende bildefrekvens og forsinkelsestid for hvert bilde, og angi deretter rekkefølgen rammene vises i animasjonen. Kopier noen rammer om nødvendig, og lag kopier.
Trinn 7
Klikk på forhåndsvisningsknappen for å se hvordan den ferdige animasjonen vil se ut online. Hvis du er fornøyd med alt, lagrer du banneret i GIF-format og publiserer det på nettet.






