Arbeid på Internett er forbundet med risikoen for å stjele konfidensiell informasjon - pålogginger og passord fra kontoer, kredittkortdata, forskjellige dokumenter, fotografier, etc. Eventuelle underlige ting i driften av datamaskinen kan være forbundet med infeksjon eller hacking. I denne situasjonen kan det være nødvendig å overvåke trafikken.
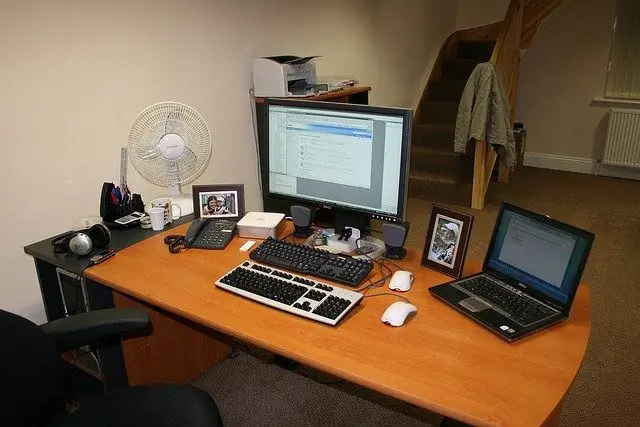
Det er nødvendig
trafikkontrollprogrammer
Bruksanvisning
Trinn 1
Som regel forekommer tyveri av data på to måter: ved direkte tilkobling til en ekstern datamaskin, som et resultat av at en hacker er i stand til å se mappene på datamaskinen og kopiere informasjonen han trenger, og ved å bruke trojanere. Det er veldig vanskelig å oppdage operasjonen av en profesjonelt skrevet trojansk hest. Men det er ikke så mange slike programmer, derfor merker brukeren i de fleste tilfeller noen underlige ting i datamaskinens arbeid, noe som indikerer at den er infisert. For eksempel forsøk på å koble til nettverket, uforståelig nettverksaktivitet når du ikke åpner noen sider osv. etc.
Steg 2
I alle slike situasjoner er det nødvendig å kontrollere trafikken; for dette kan du bruke de vanlige Windows-verktøyene. Åpne ledetekst: Start - Alle programmer - Tilbehør - Kommandoprompt. Du kan også åpne den slik: "Start" - "Kjør", skriv deretter inn kommandoen cmd og trykk Enter. Et svart vindu åpnes, dette er kommandolinjen (konsoll).
Trinn 3
Skriv netstat -aon ved en ledetekst og trykk Enter. En liste over tilkoblinger vises som angir ip-adressene som datamaskinen din kobles til. I "Status" -kolonnen kan du se status for tilkoblingen - for eksempel indikerer ESTABLISHED-linjen at denne tilkoblingen er aktiv, det vil si at den er til stede for øyeblikket. Kolonnen "Ekstern adresse" inneholder ip-adressen til den eksterne datamaskinen. I kolonnen "Lokal adresse" finner du informasjon om portene som er åpne på datamaskinen din som tilkoblinger gjøres gjennom.
Trinn 4
Vær oppmerksom på den siste kolonnen - PID. Den inneholder identifikatorene som systemet tilordner de nåværende prosessene. De er veldig nyttige for å finne applikasjonen som er ansvarlig for tilkoblingene du er interessert i. For eksempel ser du at du har opprettet en forbindelse gjennom en port. Husk PID-identifikatoren, skriv deretter oppgaveliste i samme kommandovindu og trykk Enter. En liste over prosesser vil vises med identifikatorer i den andre kolonnen. Når du har funnet en kjent identifikator, kan du enkelt bestemme hvilket program som har opprettet en gitt forbindelse. Hvis navnet på prosessen ikke er kjent for deg, skriver du den inn i en søkemotor, vil du umiddelbart motta all nødvendig informasjon om den.
Trinn 5
For å kontrollere trafikken kan du også bruke spesielle programmer - for eksempel BWMeter. Verktøyet er nyttig fordi det kan kontrollere trafikken fullstendig, og indikere hvilke adresser datamaskinen din kobles til. Husk at hvis den er konfigurert riktig, bør den ikke gå online når du ikke bruker Internett - selv om nettleseren kjører. I en situasjon der tilkoblingsindikatoren i skuffen nå og da signaliserer om nettverksaktivitet, må du finne applikasjonen som er ansvarlig for tilkoblingen.
Trinn 6
AnVir Task Manager kan også være til stor hjelp for å overvåke trafikk og oppdage skadelig programvare. Den viser en liste over kjørende prosesser med navnene på kjørbare filer, noe som gjør det enkelt og raskt å forstå hvilket program som startet en bestemt prosess.






