Alle moderne nettlesere holder automatisk oversikt over internettressursene besøkt av brukeren, og registrerer adressene i "besøksloggen". I visse situasjoner ønsker vi å slette oppføringer i denne loggen, og dette alternativet er tilgjengelig i alle nettlesere. I andre situasjoner oppstår det motsatte behovet - å se en liste over nettsteder som har blitt besøkt ved hjelp av denne nettleseren. Følgende er måter å få tilgang til nettleserloggen i de fem mest populære nettleserne i dag.

Det er nødvendig
Nettleser
Bruksanvisning
Trinn 1
I Opera-nettleseren kan du åpne nettleserloggen ved å velge det tilsvarende elementet ("Historikk") i "Hovedmenyen". I historikkvinduet, som åpnes ved å klikke på dette elementet, er det mulig å søke, åpne og slette lenker lagret av nettleseren til alle Internett-ressurser som nylig ble besøkt av brukeren.
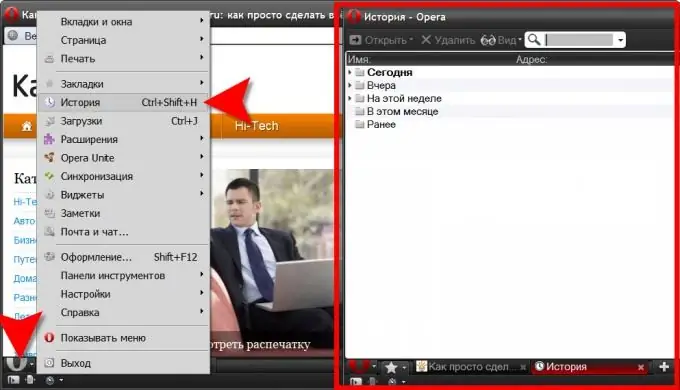
Steg 2
Du kan bruke "hurtigtaster" for raskere tilgang til historikken - ved å trykke CTRL + H hurtigtasten åpnes nettleserloggen i sidefeltet i nettleseren.
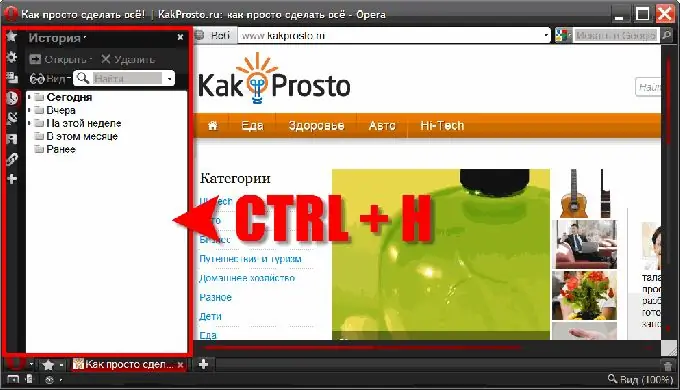
Trinn 3
I Mozilla FireFox-nettleseren kan du få tilgang til hele loggen over besøk ved å velge "Logg" -delen i menyen og klikke på elementet "Vis hele loggen". Denne handlingen åpner et vindu med "Meeting" i tittelen. Denne samlingen av lenker til nettstedssider gir muligheten til å se, søke, lagre Internett-ressursene du har besøkt, samt legge til og fjerne bokmerker, etc.
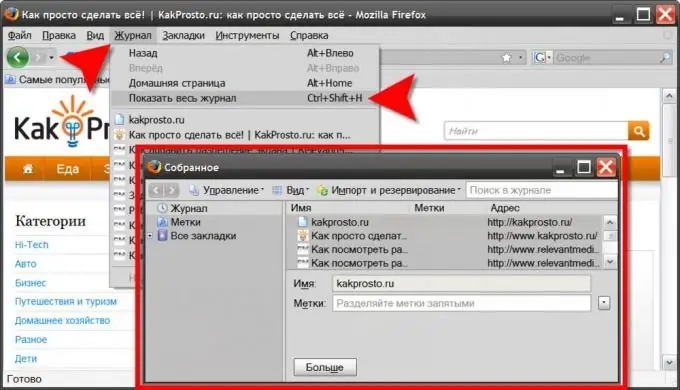
Trinn 4
Og her, som i Opera, er det en kortere vei til "Meeting" - ved å trykke på den samme tastekombinasjonen CTRL + H, åpnes historikken for besøk i sidefeltet, om enn med et begrenset sett med servicealternativer.
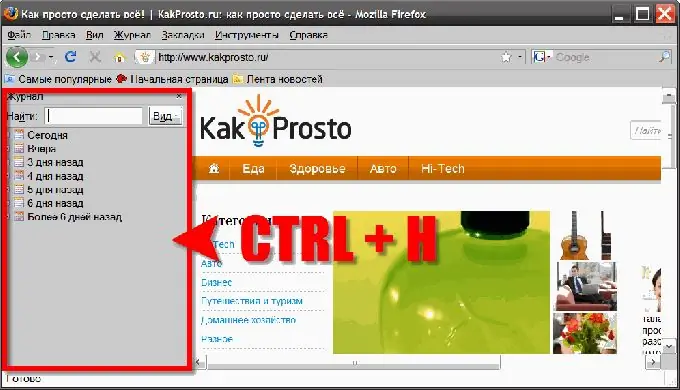
Trinn 5
Og i Internet Explorer fungerer nøyaktig samme hurtigtast (CTRL + H). Og her åpner det et lignende sidefelt som inneholder nettleserloggen din.
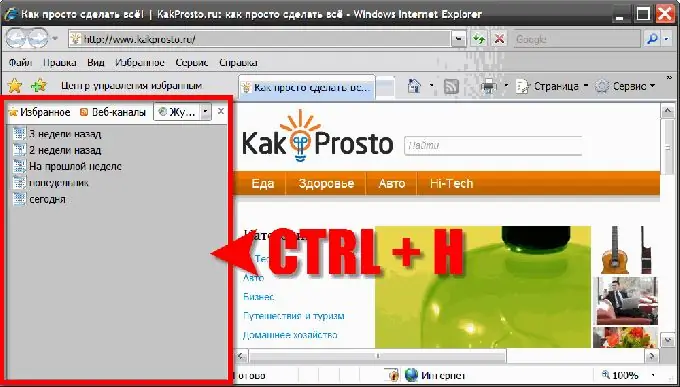
Trinn 6
I Apple Safari-nettleseren ligger "Historikk" -elementet i menyen øverst i vinduet. Hvis denne menyen er deaktivert i innstillingene dine, kan du komme til dette elementet ved å klikke på tannhjulikonet øverst til høyre i nettleservinduet. Og her kan du bruke hurtigtasten CTRL + H.
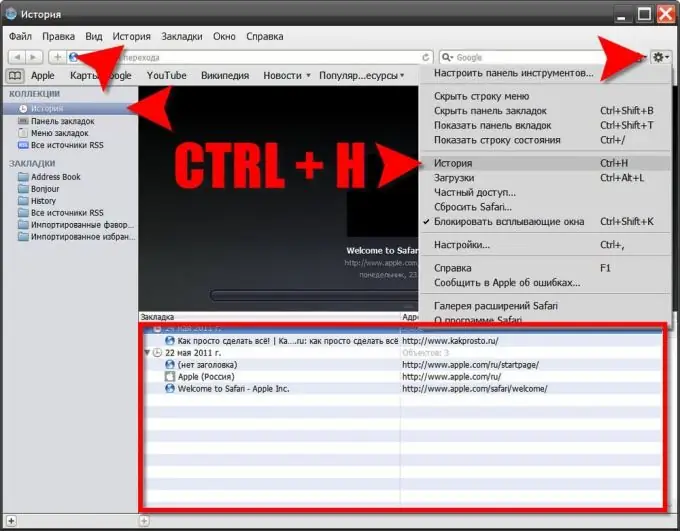
Trinn 7
I Google Chrome-nettleseren er alt nøyaktig det samme som i Safari - det er et lignende ikon øverst til høyre i vinduet, men her viser det en skiftenøkkel. Det ønskede elementet i menyen har samme navn - "Historikk". Og hurtigtasten er heller ikke annerledes - CTRL + H.






