Standardformen til en avatar på de fleste bloggsider og fora er en firkant, i sjeldne tilfeller - et litt langstrakt rektangel. Det sosiale nettverket "Vkontakte" er en annen sak. Her kan du forstørre avataren din i høyden.
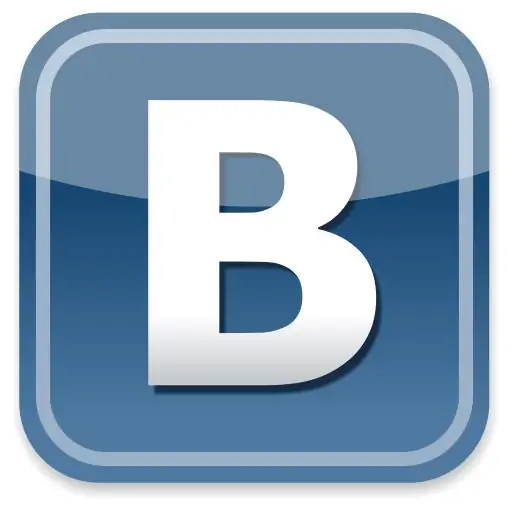
Det er nødvendig
Adobe Photoshop
Bruksanvisning
Trinn 1
Åpne Adobe Photoshop og last inn ønsket bilde i det: klikk på Fil> Åpne menyelementet eller bruk hurtigtastene Ctrl + O. Det vises et vindu der du må velge banen til filen, og deretter klikke "Åpne". Avataren vises i redigeringsdelen.
Steg 2
Bestem hvordan du vil forstørre avataren din. Det er verdt å nevne her at det er fornuftig å øke den i høyden. Videre vil den forstørrede avataren bare vises på siden din, mens når du legger igjen meldinger på veggen eller i kommentarene, vil den forbli liten og firkantet. Det er minst to muligheter for å øke. Det første er å strekke bildet, og det andre er å lime et annet bilde ovenfra eller nedenfra. Deretter vil vi vurdere det andre alternativet siden det første er uønsket, det vil sterkt forvride det endelige bildet.
Trinn 3
Finn bildet du vil lime inn, og åpne det i Adobe Photoshop. Bestem størrelsene på begge bildene en etter en. For å gjøre dette, velg en av dem, trykk Alt + Ctrl + I og skriv ned verdiene som er i delen "Pixel dimensjoner" i feltene "Bredde" og "Høyde", og gjør det samme fra det andre. Bruk det samme vinduet til å utjevne breddeparametrene til begge bildene, og pass på å merke av i ruten ved siden av elementet Begrens proporsjoner. Nå måler du bildene på nytt og skriver dem ned.
Trinn 4
Velg det aller første bildet, og i listen over lag (hvis det ikke finnes, trykk F7) høyreklikker du på bakgrunnslaget og klikker umiddelbart på "Lag fra bakgrunn" i vinduet som vises. Bakgrunnen blir til et helt lag. Klikk på Image> Canvas size. Øk høydeparameteren med høyden på det andre bildet, og klikk OK.
Trinn 5
Velg Move-verktøyet og bruk det til å flytte avataren til toppen eller bunnen av det zoomede lerretet. Dra det andre bildet på dette bildet og juster det. Den forstørrede avataren er klar.
Trinn 6
For å lagre resultatet, trykk Ctrl + Shift + S, velg banen for den opprettede filen, gi den et navn, Jpeg-format og klikk "Lagre".






