Etter at du har opprettet og lansert nettstedet ditt på Joomla-plattformen, må det forbedres kontinuerlig. For eksempel kan tillegg til prosjektets funksjonalitet gjøres med plugins, hvis installasjon ikke tar mye tid. Ved å bruke plugins kan du betydelig berike funksjonaliteten til nettredaktøren.
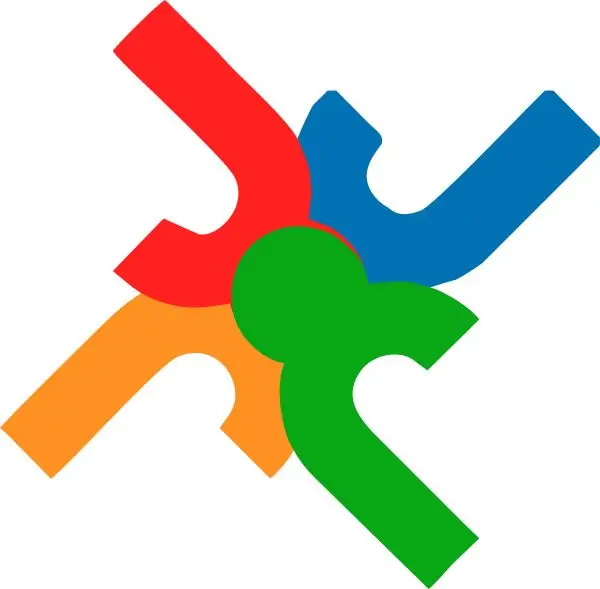
Det er nødvendig
Joomla nettsted
Bruksanvisning
Trinn 1
Først og fremst må du bestemme valget av et plugin: hvilke elementer som mangler på nettstedet ditt, og hvilket plugin vil du bruke til dette? Som du allerede har forstått, kan tillegget du trenger lastes ned fra Internett. Du kan bruke https://extensions.joomla.org/ som din viktigste kilde til applikasjoner. Problemet er bare at det er helt på engelsk. For den russisktalende befolkningen opprettes mange analoge nettsteder, for eksempel denne
Steg 2
Etter å ha funnet pluginet du vil laste ned arkivet. La det være som det er, det er ikke nødvendig å pakke det ut.
Trinn 3
Åpne administratorpanelet på nettstedet. Gå til delen "Utvidelser" og velg "Installer / fjern".
Trinn 4
Gå til delen "Last opp pakkefil" på den nye siden. For å laste ned arkivet med pluginet du lastet ned nylig, klikk på "Bla gjennom" -knappen. I vinduet som åpnes, spesifiser mappen for arkivering og selve filen. Klikk på "Åpne" -knappen for å laste den opp til nettstedet ditt.
Trinn 5
Hvis du ikke har et arkiv med pluginet, men det er en lenke til plasseringen, kan du lime det inn i "Installer fra URL" -feltet. Klikk deretter på "Installer" -knappen.
Trinn 6
Plugin er installert, men ennå ikke aktivert, dvs. slått av. For å gjøre dette, gå til Extensions-delen og velg Plugin Manager.
Trinn 7
I listen som åpnes, må du finne det nylig installerte tillegget. Vær oppmerksom på navnet på pluginet - navnet på arkivet og navnet på pluginet kan variere betydelig.
Trinn 8
Når du har funnet pluginet, merker du av i boksen ved siden av navnet og klikker på "Aktiver" -knappen. Du kan også klikke på bildet av det røde korset, bildet blir til et "grønt avkrysningsmerke", som indikerer installasjon og aktivering av plugin.
Trinn 9
Det aktiveres også ved å klikke på plugin-tittelen. Etter å ha klikket, blir du omdirigert til innstillingssiden for dette pluginet. Som regel er standardinnstillingene de mest akseptable, men noen ganger må de endres for å passe webmasteren.
Trinn 10
Etter at du har aktivert og konfigurert programtillegget, trenger du bare å gå til nettstedet og sjekke funksjonaliteten. Hvis du vil endre innstillingene, går du til programvarehåndteringen og klikker på tittelen på det nylig installerte programtillegget.






