Det har lenge vært kjent at du ved hjelp av programmer laget for retusjering av bilder kan lage virkelige mesterverk. For eksempel kan du i Photoshop rette opp nesten alle feil i et menneskelig ansikt (mye brukt i bryllupssalonger), plassere en person på et fotografi av et hvilket som helst landområde osv. Et interessant eksempel på bruk av dette programmet er å lage sirkulære panoramaer.
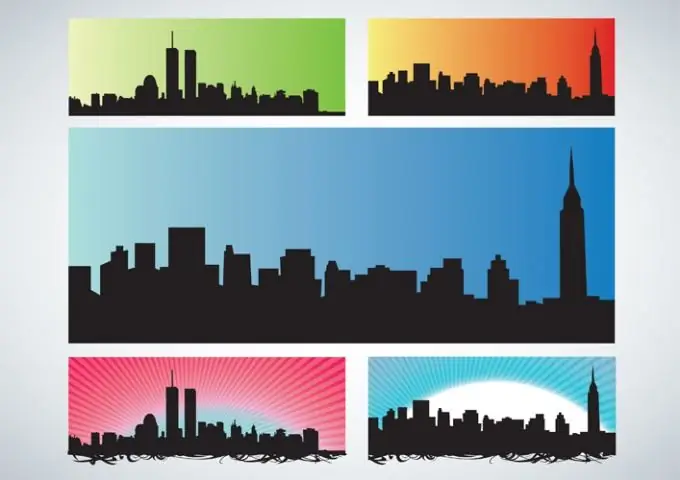
Nødvendig
- - Adobe Photoshop-programvare;
- - panoramabilde.
Bruksanvisning
Trinn 1
Et panoramabilde kan tas med et spesielt kamera eller med et vanlig kamera, men ved hjelp av et stativ. Spesielle kameraer har sitt eget design, som lar deg ta et bilde med en vinkel på 180 grader. Grovt sett er 2-3 skudd og panoramaet klart. Ved hjelp av et stativ kan du ta et panorama med hvilket som helst kamera ved å dreie stativhodet forsiktig mellom lukkeren.
Steg 2
Som en del av det grafiske produktet Photoshop er det et filter som lar deg lage sirkulære panoramaer. Hva betyr dette? Se for deg at panoramaet er et bredt bilde. Ved hjelp av et filter blir dette bildet vridd og blir til en sirkel. Avhengig av selve bildet er effekten en annen. Et godt tegnet bilde kan bli til en klode.
Trinn 3
Før du begynner å lage et sirkulært panorama, må du få et panorama. Hvis du ikke har et eget bilde eller stativ, noe som gjør det nesten umulig å lage et panorama, kan du bruke andres bilde som du kan låne av en venn, kamerat eller finne på Internett. Det skal bemerkes at distribusjonen av et bilde som er kopiert fra Internett er straffbart ved lov.
Trinn 4
De resulterende fotografiene må samles til et panorama ved hjelp av det samme programmet eller MGI PhotoVista-verktøyet. Det samlede panoramaet må justeres i farge, metning og andre parametere slik at det gitte bildet ser bra ut i “sirkel” -effekten.
Trinn 5
Nå gjenstår det å ta et bilde av et firkantet format (alle sider er like store), ellers vil ikke en jevn "klode" fungere. Vend deretter bildet ved hjelp av "Edit" ("Transformation") og bruk riktig filter. Klikk på Filter-menyen, velg Distort, og velg deretter Polar Coordinates.
Trinn 6
Ved å leke med innstillingene til dette filteret, og justere alle ujevnheter i farger, kan du få det perfekte resultatet.






