I september 2003 ble Skype født og ble veldig populær blant Internett-brukere. Og det er ikke tilfeldig. Dette programmet er tross alt et universelt kommunikasjonsverktøy som kombinerer funksjonene til å sende meldinger, chat og online konferanser. Men det mest bemerkelsesverdige med Skype er evnen til å kommunisere "via telefon"
og videokommunikasjon.
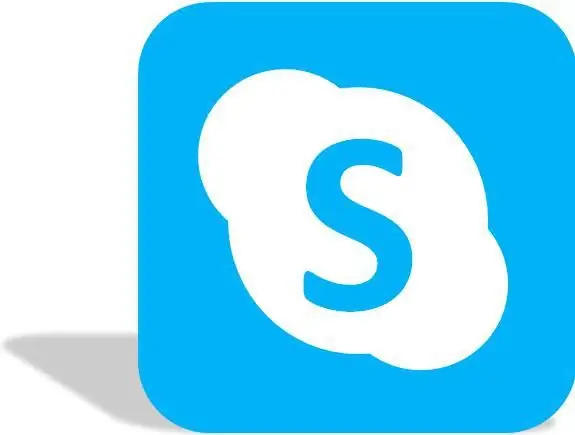
Det er nødvendig
- - en datamaskin;
- - tilgang til Internett.
Bruksanvisning
Trinn 1
Skype har mange fordeler. I tillegg til å kommunisere på alle mulige måter med brukere av dette programmet, kan du gjennom programmet også utveksle en rekke filer: tekstdokumenter, bilder / videomeldinger, kontakter. Før du begynner å bruke denne veldig smarte og praktiske tjenesten, må du imidlertid først gå til den. Og for dette må du gå gjennom det første hovedtrinnet - registrer deg på nettstedet.
Steg 2
For å finne den offisielle tjenestesiden i søkemotoren, skriv inn et spørsmål som inneholder ordet "skype" eller Skype. Vanligvis, etter det, gir søkemotoren en liste over nettsteder, blant hvilke det er flere lenker til det offisielle nettstedet til utvikleren. Vanligvis vises lenker til dette nettstedet først. Dobbeltklikk for å åpne lenken og gå til hovedsiden i applikasjonen. Midt på siden er det en knapp merket "Last ned Skype". Klikk på den for å laste ned filen for å installere programmet. Start den og bli enig med alle poengene i veiviseren. Under installasjonsprosessen vil programmet be deg om å opprette en Skype-snarvei på verktøylinjen, i programmenyen og på skrivebordet. Hvis du vil at Skype-snarveien skal være i programlisten, på skrivebordet, i verktøylinjen, sjekk alle elementene. Du kan også velge ett eller to elementer.
Trinn 3
Etter å ha lastet ned applikasjonen, start den og registrer deg ved å opprette kontoen din. Etter at du har startet programmet, åpnes en liten skjerm på skrivebordet - det såkalte arbeidsvinduet. Under linjen "Skype-pålogging" klikker du på lenken "Har du ikke innlogging?" og fullfør registreringsprosedyren. For å gjøre dette trenger du en pålogging i de aktuelle feltene - navnet som ble brukt til å komme inn på nettstedet. Den skal bestå av en kombinasjon av bokstaver (inkludert latinske), tall og symboler, fra 6 til 32 tegn. Så kom med et passord. Prøv å lage et passord så komplisert som mulig og minst 6 tegn langt. Når du har kommet med et passord for sikkerhets skyld, lagrer du det i et tekstdokument på datamaskinen eller skriver det ned i et notisblokk. For å beskytte profilen din mot uautoriserte personer som kommer inn i den, ikke gi legitimasjonen din til noen. I det tilsvarende feltet, dupliser passordet igjen.
Trinn 4
Skriv deretter inn e-postadressen din. Dupliser det igjen. Når du har skrevet inn alle nødvendige data, må du sjekke igjen at alle feltene er fylt ut riktig. Les deretter vilkårene i brukerlisensavtalen, personvernregler, vilkår for bruk / som du klikker på riktig kobling nederst på siden.
Trinn 5
For å opprette en konto, vil systemet først sjekke om det er en bruker i nettverket med samme innlogging. Hvis det finnes en analog, blir du bedt om å komme med en ny pålogging. For enkelhets skyld for brukerne vil systemet automatisk velge mulige alternativer for pålogging. Hvis du liker et av de foreslåtte alternativene, velger du det og fullfører registreringen. Etter det kan du fylle profilen din med nødvendig informasjon og informasjon som vil hjelpe dine venner og bekjente å finne deg på Skype.
Trinn 6
For ikke å alltid legge inn legitimasjon, lagre brukerinnstillingene, som lar deg umiddelbart åpne profilen din neste gang du starter programmet. Dette alternativet gjelder imidlertid hvis ingen andre har tilgang til enheten din - datamaskin, telefon eller nettbrett. Ellers er det bedre å ikke bruke funksjonen for automatisk lagring av pålogging og passord.
Trinn 7
Etter registreringsprosedyren kan du når som helst besøke nettstedet, lese nyheter, kommunisere med venner. For å logge på Skype, start applikasjonssnarveien på skrivebordet. I programvinduet skriver du inn legitimasjonen din i de aktuelle feltene - pålogging og passord. Vær oppmerksom på at pålogging og passord må oppgis på engelsk. Oversett derfor tastaturoppsettet til engelsk før du skriver dataene dine.
Trinn 8
På samme måte starter du Skype-programmet med snarveien som er opprettet på verktøylinjen. Brukerhandlinger i dette tilfellet er identiske.
Trinn 9
Hvis det ikke er noen Skype-snarvei på skrivebordet og i verktøylinjen, ikke bekymre deg: du kan starte applikasjonen på en annen måte. For å gjøre dette, klikk på "start" -knappen i nedre venstre hjørne, og i rullegardinvinduet åpner du fanen "Alle programmer". Finn Skype-mappen i listen, åpne den og start applikasjonsikonet. Etter det trenger du bare å oppgi brukernavn og passord for å angi applikasjonen i vinduet som åpnes.
Trinn 10
Skype blir kontinuerlig oppdatert og forbedret. Og nå er det ikke lenger nødvendig å laste det ned for å registrere seg i nettverket og bruke dets evner, siden muligheten til å gå inn i applikasjonen er på den offisielle nettsiden til programmet. For å bruke den, gå til hovedsiden til Skype-programmet (den ligger på https://www.skype.com/ru/). Finn "Logg inn" -knappen øverst til høyre. Klikk e og velg alternativet du trenger for å logge på i rullegardinvinduet: "Min konto", "Åpne Skype for nettleseren", "Ny i Skype?" Registrere."
Trinn 11
Hvis du allerede har en konto, velger du den første lenken, klikker på den og går til neste side, der du må oppgi Skype-brukernavnet, e-postadressen eller telefonnummeret som er spesifisert under registreringen. Klikk så gjerne på "Logg inn" -knappen. Du kan også åpne den andre lenken "Åpne Skype for nettleser" for å handle på samme måte ved å skrive inn dataene dine.
Trinn 12
Du kan også logge på Skype via Facebook-profilen din. For å gjøre dette, klikk på riktig knapp og skriv inn din Facebook-legitimasjon på neste side: e-postadresse eller telefonnummer og passord.






