Google Chrome er en multifunksjonell nettleser som lar deg utføre nesten alle operasjoner for å surfe på nettet. Spesielt kan du alltid se sidene du har besøkt, søke i loggen eller tømme den. For dette brukes de tilsvarende innstillingselementene.
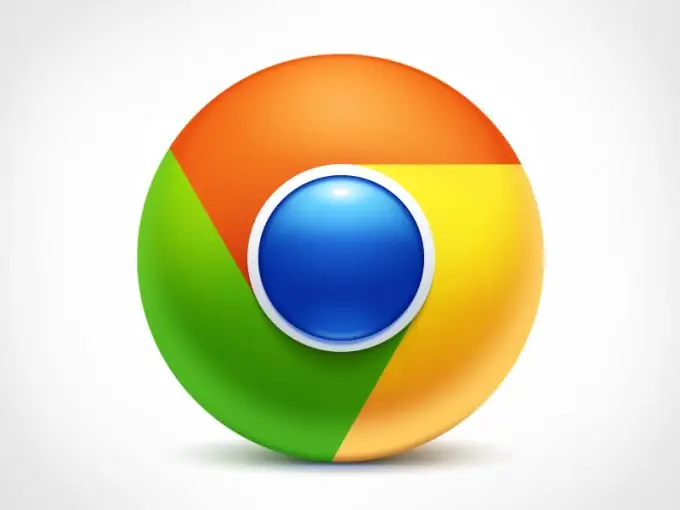
Bruksanvisning
Trinn 1
Åpne Google Chrome-nettleseren i systemet og gå til innstillingene ved hjelp av det tilsvarende ikonet øverst til høyre i programvinduet. I listen som vises, bruk alternativet "Historie" for å få tilgang til de viste sidene. Du kan også bruke hurtigtastene Ctrl og V for rask tilgang til loggadministrasjon.
Steg 2
I programvinduet vil du se en liste over sidene du har besøkt. Nettleseren tilbyr et stort antall funksjoner for å jobbe med den lagrede historikken. Så, for å gå til et allerede besøkt nettsted, klikk på en av lenkene som er oppført i fanen. Hvis det valgte nettstedet har blitt besøkt flere ganger den dagen, klikker du på pilikonet overfor ønsket linje. Velg "Andre oppføringer for dette nettstedet" i hurtigmenyen som vises. På neste side vil du se antall besøk på dette nettstedet for hele tidsperioden.
Trinn 3
For å fjerne en spesifikk oppføring fra journalen, klikk også på pilikonet overfor ønsket element. Velg det andre alternativet "Slett fra historikk" for å slette dette elementet fra nettleserminnet. Hvis du vil slette flere spesifikke journaloppføringer samtidig, holder du markøren over posisjonen til venstre for tidspunktet du besøkte nettstedet og markerer i blokken som vises. Dermed kan du velge flere ressurser oppført i listen, og deretter klikke "Fjern valgte elementer" -knappen. Ressursene du merket vil bli fjernet fra listen over sider i historikken.
Trinn 4
Hvis du leter etter et bestemt nettsted eller navnet på en bestemt ressurs og tittelen i historikkresultatene, kan du bruke søkefeltet øverst i nettleservinduet. Skriv inn søkeordet ditt i denne delen, og klikk deretter Søkehistorikk. Fant samsvarende resultater vises i programmets søkevindu.
Trinn 5
For fullstendig sletting, bruk lenken "Tøm historie". I menyen som vises, merker du av i boksene ved siden av elementene du vil slette. Du kan også slette historikken for en bestemt tidsperiode, eller slette andre data i tillegg til loggen, for eksempel hurtigbuffer eller lagrede passord. For å bruke innstillingene, klikk "Slett historikk". Slettingen av loggoppføringene er fullført.






