Google Chrome-nettleseren er et multifunksjonelt program for visning av sider på Internett, som lar deg administrere og laste ned innhold fra nettsteder. I tillegg til å laste ned filer, kan du administrere historikken til opplastede dokumenter og utføre alle slags operasjoner for å jobbe med filer.
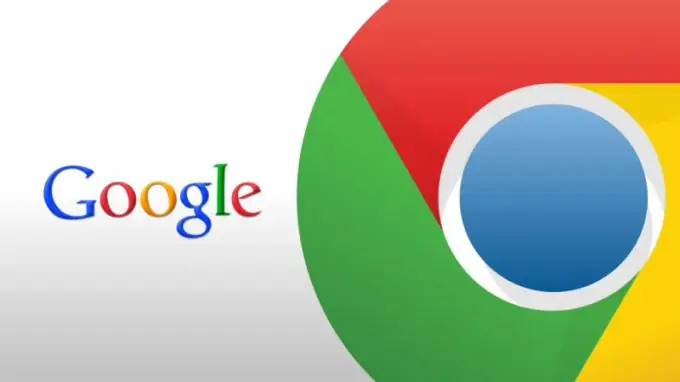
Bruksanvisning
Trinn 1
For å se listen over opplastede og nedlastede filer i nettleseren, bruk den tilsvarende delen av programmet. For å få tilgang til det, åpne Google Chrome-vinduet og klikk på menyknappen øverst til høyre. Velg deretter "Nedlastinger" for å få tilgang til administrasjonen av de nedlastede dokumentene. Du kan også gå til denne menyen ved å trykke hurtigtastene Ctrl og J.
Steg 2
I fanen som vises, vil du se en liste over alle elementene som nylig er lastet ned i nettleseren. Øverst vil de nåværende nedlastede dokumentene vises, og rett nedenfor ser du allerede nedlastede filer.
Trinn 3
For hvert element i listen vises navnet, nedlastningsadressen og en liste over operasjoner som kan utføres med filen. For å åpne et hvilket som helst dokument, klikk på navnet. For å vise mappen der denne filen er lagret, bruk elementet "Vis i mappe". For å laste ned dokumentet på nytt, kan du klikke på lenken under navnet.
Trinn 4
I filhåndteringsvinduet vil du også se alternativet "Fjern fra liste". Denne funksjonen brukes til å fjerne et bestemt element fra nedlastingsdelen av nettleseren. Ved å klikke på denne lenken fjernes bare navnet fra listen, men selve dokumentet blir lagret i systemet.
Trinn 5
Du kan også tømme listen over viste elementer ved hjelp av alternativet "Slett alt", som er tilgjengelig ved å klikke på lenken med samme navn i øvre høyre hjørne. Du kan bruke alternativet "Åpne nedlastingsmappe" for å vise katalogen der alle filer som er lastet ned i nettleseren, lastes ned.
Trinn 6
Bruk søkeboksen øverst til venstre på siden, hvis nødvendig, utfør prosedyren for å se alle elementene i listen. For å finne en bestemt fil, skriv inn navnet på denne linjen og trykk Enter. Hvis nettleseren finner treff etter navn, vil du se dokumentet du leter etter i resultatlisten.






