Når du utvikler detaljene i den grafiske utformingen av Internett-sider, brukes ofte imitasjon av forskjellige materialer: stein, stål, tre. Glass er også populært i denne forbindelse. Glassoverflateffekten opprettes vanligvis ved å bruke en skygge og legge overliggende høydepunkter med en enkel eller gradient fylling. For å simulere glass kan du bruke noen av stilene som er tilgjengelige for Photoshop-brukere.
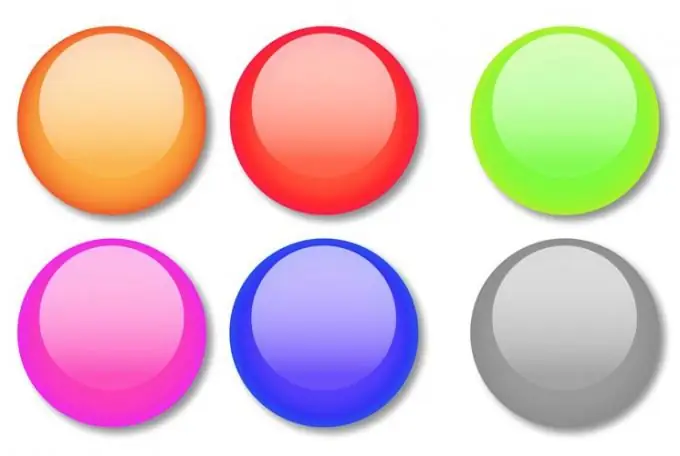
Nødvendig
Photoshop-program
Bruksanvisning
Trinn 1
Du kan simulere glass i Photoshop ved å gjengi alle nødvendige skygger og høydepunkter manuelt. I tillegg kan du raskt lage effekten av et glassobjekt ved å bruke en forhåndsdefinert stil på formen. For å lage en glassknapp, opprett et nytt dokument med gjennomsiktig bakgrunn. Velg RGB som fargemodus.
Steg 2
Glassknapper er vanligvis avrundede. Velg det avrundede rektangelverktøyet eller Ellipseverktøyet for å lage bunnen av knappen. Slå på Fill Pixels-modus ved å klikke på den tilsvarende knappen i verktøyinnstillingspanelet.
Trinn 3
Tegn en flat base for knappen. For å gjøre dette, hold nede venstre museknapp og dra den resulterende formen. Hvis du trenger å lage en rund eller firkantet knapp, holder du nede Skift-tasten mens du tegner.
Trinn 4
Åpne Stiler-paletten med Stiler-alternativet fra Vindu-menyen. Stilene du trenger lastes ikke inn i standardpaletten, men du kan åpne dem ved å klikke på den trekantformede knappen øverst til høyre på paletten. Velg menyen Web Styles i menyen som åpnes, og i dialogboksen som vises før du laster inn stilene, klikker du på knappen Legg til. Dette vil tillate deg å holde stilene som allerede er lastet inn i paletten, og legge til nye i dem.
Trinn 5
Påfør en rød gel, gul gel eller grønn gel stil på knappens underlag. For å gjøre dette, klikk på stilikonet.
Trinn 6
Skriv på knappen. For å gjøre dette, klikk på Horizontal Type Tool, klikk på et hvilket som helst område i dokumentet og skriv inn teksten. Klikk på Move Tool og flytt bildeteksten til knappen.
Trinn 7
Hvis du vil at etiketten skal være under glassoverflaten, drar du etikettlaget under knappelaget. For å få teksten litt presset inn i glassoverflaten, klikk på laget med bildeteksten og velg Blandingsalternativer fra hurtigmenyen. I kategorien Bevel and Emboss velger du Pillow Emboss-stilen fra rullegardinlisten Style. I teknikklisten trenger du Chisel Soft-elementet. Sett dybdeparameteren til omtrent tre hundre prosent, og sett størrelsen til en piksel. Du kan la resten av innstillingene være som standard.
Trinn 8
Fargen på den resulterende knappen kan endres. For å gjøre dette, åpne fanen Fargeoverlegg i vinduet Blandingsalternativer og endre fargen ved å klikke på det fargede rektangelet. Fjern avmerkingen for Outer Glow-avmerkingsboksen eller åpne denne kategorien og endre fargen på den ytre gløden på knappen til en mer passende.
Trinn 9
Lagre knappen som en fil med lag i psd-format ved hjelp av Lagre-kommandoen fra Fil-menyen.






