Fordelene med et trådløst nettverk er ubestridelige. Du er ikke bundet til noen bestemt arbeidsplass, og du kan gå online hvor som helst i leiligheten, kontoret, kjøpesenteret osv. Der det er et nettverksdekningsområde. Det er praktisk og kan i stor grad forenkle arbeidet til enhver organisasjon. Våre instruksjoner vil hjelpe deg med å sette opp et trådløst nettverk selv.
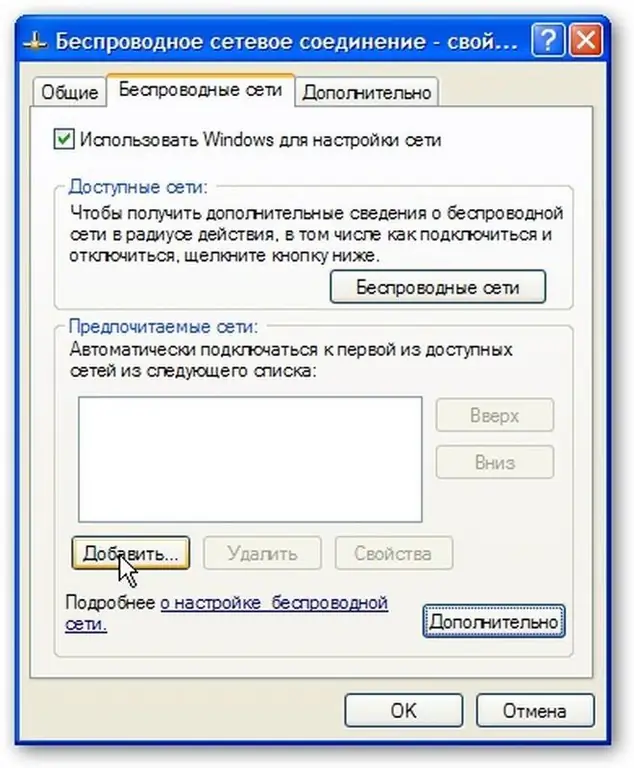
Bruksanvisning
Trinn 1
Finn ikonet Network Neighborhood på skrivebordet. Hvis dette ikonet ikke er på skrivebordet, går du til Start-menyen // Innstillinger // Nettverkstilkoblinger. Høyreklikk deretter på ikonet Network Neighborhood. En rullegardinmeny vises der du må velge Egenskaper.
Steg 2
I det åpnede vinduet "Nettverkstilkoblinger, høyreklikk på ikonet" Trådløs nettverkstilkobling. En rullegardinmeny vises, velg “Aktiver.
Trinn 3
Deretter, i vinduet "Nettverkstilkoblinger", høyreklikker du igjen på "Trådløs nettverkstilkobling" -ikonet, i menyen klikker du på "Egenskaper.
Trinn 4
Kontroller innstillingene under kategorien Generelt. Avkrysningsboksene skal være på knappene "Når du er tilkoblet, vis ikonet i varslingsområdet og" Varsle når det er begrenset eller ingen forbindelse.
Trinn 5
Finn og velg "Trådløse nettverk" -fanen i "Trådløs nettverkstilkobling -" Egenskaper
Hvis du ikke fant en slik fane der, må du klikke på "OK" i "Trådløs nettverkstilkobling -" Egenskaper-vinduet. I "Start" -menyen klikker du på "Innstillinger" -knappen og deretter på "Kontrollpanel". "knapp.
I Kontrollpanel-vinduet som åpnes dobbeltklikker du ikonet Administrative verktøy, dobbeltklikker på ikonet Tjenester. Kontroller at Wireless Zero Configuration-tjenesten er i kjører-tilstand. Hvis ikke, dobbeltklikker du på "Wireless Zero Configuration", i tjenestegenskapevinduet som vises, klikker du på "Start" -knappen og "OK. I vinduet" Nettverkstilkoblinger "høyreklikker du på ikonet" Trådløs nettverkstilkobling ", velg "Egenskaper. Finn kategorien Trådløst og nettverk og sørg for at Bruk Windows til å konfigurere nettverk-knappen er merket av.
Trinn 6
I feltet Foretrukne nettverk klikker du på Legg til-knappen. I kategorien "Tilkoblinger", i feltet "Nettverksnavn (SSID), skriver du MIAN (OBS! Alle bokstaver må være med store bokstaver)." Merk av i boksen “Koble til selv om nettverket ikke kringkaster. I delen Autentisering velger du WPA fra menyen. I kategorien Datakryptering velger du TKIP fra lokalmenyen. Forsikre deg om at det er en hake på knappen "Dette er en direkte datamaskin-til-datamaskintilkobling, og at det ikke er noen hake på" Tilgangspunkter ikke brukt.
Trinn 7
I vinduet "Trådløse egenskaper" velger du kategorien "Godkjenning". I delen EAP-type velger du Protected EAP (PEAP) fra lokalmenyen. Fjern avmerkingen i boksen ved siden av Autentiser som en datamaskin når datamaskininformasjon er tilgjengelig. Forsikre deg om at avkrysningsruten ikke er merket av i Autentiser som gjest når ingen datamaskin eller brukerinformasjon er tilgjengelig. Klikk på Egenskaper-knappen.
Trinn 8
I vinduet Protected EAP Properties fjerner du merket for Bekreft serversertifikat-knappen. Forsikre deg om at seksjonen "Velge en godkjenningsmetode" er nøyaktig "Sikkert passord (EAPMSCHAP v2). Merk av i boksen ved siden av Enable Fast Reconnect.
Trinn 9
Klikk på Konfigurer-knappen. I EAP MSCHAPv2 Properties-vinduet fjerner du merket for Bruk automatisk Windows-pålogging og passord. Klikk nå OK-knappen.
Trinn 10
Klikk OK i vinduet Protected EAP Properties. I dialogboksen Trådløse egenskaper velger du kategorien Tilkobling. Sørg for å merke av i ruten ved siden av Koble til hvis nettverket er innenfor rekkevidde. Deretter klikker du “OK.
Trinn 11
Klikk på OK-knappen i vinduet "Trådløs nettverkstilkobling - egenskaper", forbindelsen er nå konfigurert.






